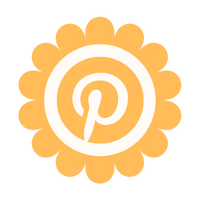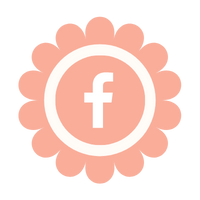8 astuces Canva supers utiles à connaître en 2022
10 octobre 2022
Tu le sais peut-être déjà, chère entrepreneure mais je suis une fan inconditionnelle de Canva. Ce logiciel aux 1001 fonctionnalités, que j’utilise chaque jour, ne cesse de m’épater ! Mais si je suis tout à fait honnête avec toi, je n’ai pas toujours été aussi à l’aise avec Canva. Comme toi, j’ai passé des heures à chercher comment faire telle ou telle chose; comme toi, j’ai parcouru le web à la recherche d’astuces et de conseils pour m’améliorer et passer moins de temps à créer mes visuels. Et c’est précisément pour ça que j’ai décidé de te partager, dans l’article du jour, 8 petites astuces ultra utiles, à connaître sur Canva. Gain de temps assuré, chère entrepreneure !
1) Astuce pour récupérer facilement un design Canva sur ton téléphone
Si tu es comme moi, chère entrepreneure, tu utilises Canva principalement sur ton ordinateur (parce que bon, créer des visuels depuis son téléphone, c’est un petit peu la galère ! Enfin, je trouve, tu me diras ce que tu en penses en commentaire). Mais comment faire pour récupérer facilement les visuels créés sur ton téléphone ?
Il existe une fonctionnalité bien utile pour ça sur Canva, qui s’appelle « Envoyer sur le téléphone ». Voilà concrètement la marche à suivre pour s’en servir :
- Dans Canva, ouvre le visuel que tu souhaites télécharger
- Clique sur Partager puis sur … Plus
- Sélectionne la fonctionnalité Envoyer sur le téléphone puis sélectionne Code QR
- Un QR Code est généré. Tu n’as plus qu’à le scanner avec ton téléphone et voilà … Le visuel apparaît sur ton téléphone, prêt à être téléchargé
A la lecture de ces différentes étapes, tu te dis peut-être que c’est une manœuvre un peu longue et laborieuse mais je peux te garantir que c’est un vrai gain de temps ! A tester pour approuver 😉
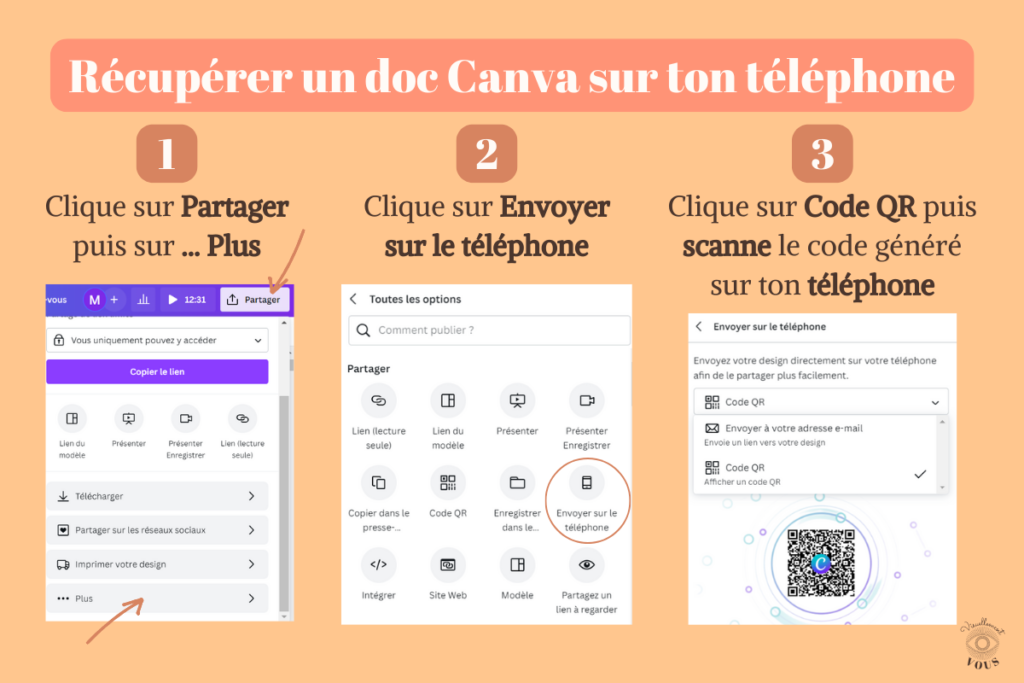
2) Comment trouver et remplacer un texte dans Canva
Tu souhaites remplacer un mot par un autre (exemple : mettre le mot conseil à la place du mot astuce) en quelques clics dans un de tes documents Canva ? Rien de plus simple, avec la fonctionnalité « Chercher et remplacer du texte ». 2 options s’offrent à toi, pour t’en servir :
- La plus rapide, utiliser le raccourci Ctrl + F
- La plus « longue », aller dans Fichier puis dans Chercher et remplacer du texte
Une fois la fenêtre de recherche ouverte, il te suffit de saisir le mot que tu veux trouver (Canva t’indiquera à droite de la case combien de fois ce mot figure dans ton document) puis, juste en dessous, le mot par lequel tu veux le remplacer et cliquer sur Remplacer tout.
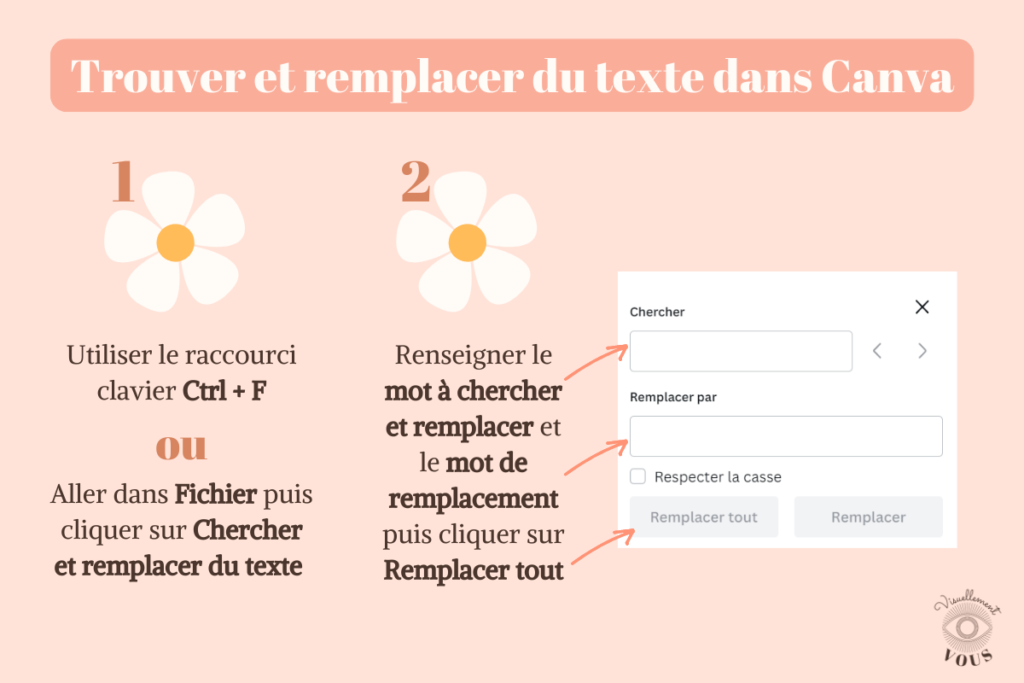
[Tu souhaites attirer l’attention de ton client idéal sur le web ? Découvre mes 4 conseils pour vraiment te démarquer de tes concurrents sur les réseaux sociaux]
3) Astuce pour modifier une forme en quelques clics
Il y a quelques semaines/mois, Canva a effectué une mise à jour concernant l’insertion et la modification de formes sur tes documents. Désormais :
- Tu peux ajouter une bordure à n’importe quelle forme. Pour cela, il te suffit de sélectionner les 3 barres en haut (fonctionnalité Style de bordure) et de modifier l’épaisseur et l’aspect (ligne continue, tirets ou pointillés) de la bordure. Une fois ta bordure ajoutée, tu pourras en modifier la couleur, en cliquant sur le bouton juste à côté des 3 barres
- Toujours avec le bouton aux 3 barres, tu peux choisir d’arrondir les angles de ta forme
- Si tu te rends compte que tu préfères utiliser une autre forme, il te suffit de cliquer sur Forme en haut à gauche puis de choisir une autre forme dans la liste proposée
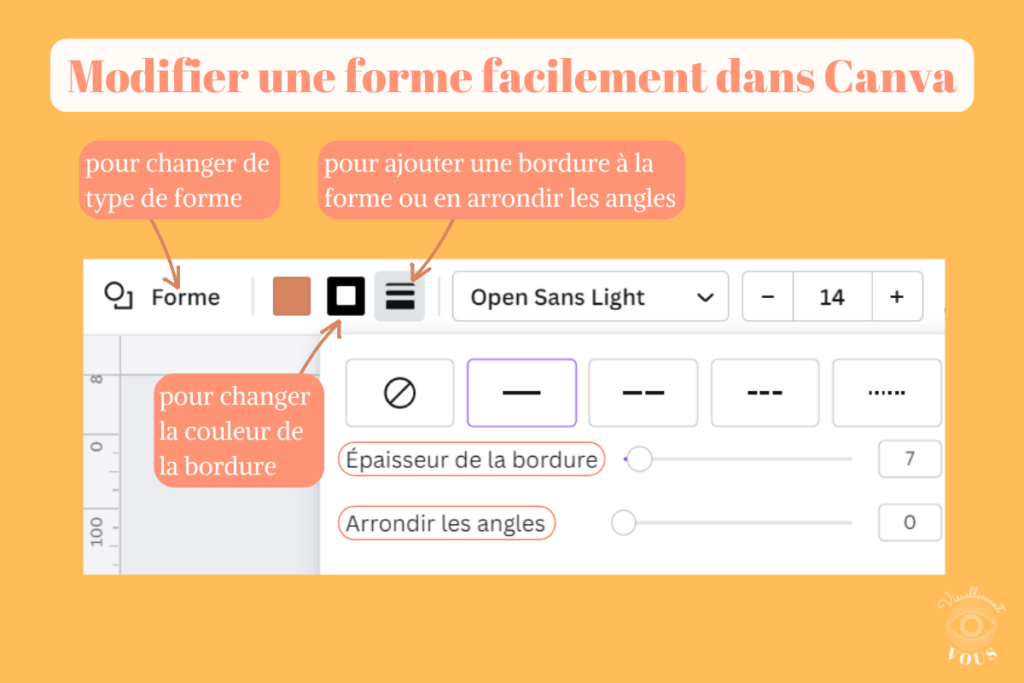
4) Utiliser la fonctionnalité « Copier le style »
Tu souhaites appliquer en un clic le style (la couleur, la taille, la police, la couleur d’arrière-plan …) d’un texte ou d’une forme à un autre texte ou une autre forme ? Rien de plus simple avec la fonctionnalité Copier le style. Tu n’as qu’à :
- sélectionner le texte ou la forme dont tu souhaites répliquer le style
- cliquer sur les … au niveau de la barre centrale puis sur le bouton qui ressemble à un rouleau de peinture
- cliquer sur le texte ou la forme à modifier. Et voilà, le style est modifié !

5) Astuce pour créer des tableaux sur Canva
Depuis peu, Canva a intégré une fonctionnalité pour insérer des tableaux à tes documents. Fini le temps perdu à coller différents rectangles les uns avec les autres pour former un tableau (quelle galère ! Et oui, c’est du vécu 😂). Pour insérer un tableau à ton document Canva, voici la marche à suivre :
- Dans la barre à gauche de ton écran, sélectionne Eléments
- Descend jusqu’à trouver la section Tableaux
- Clique sur le tableau souhaité, pour l’intégrer à ton document Canva
Bon à savoir : tu peux modifier la taille de tes lignes et de tes colonnes (il t’est même possible de faire en sorte que toutes tes lignes ou toutes tes colonnes fassent la même taille); l’arrière-plan de tes cellules (coloré, blanc ou transparent); la taille, l’aspect (ligne continue, tirets ou pointillés) et la couleur de tes bordures.

[Tu veux gagner du temps dans ta création de visuels sur Canva ? Découvre les 10 mots clés que j’utilise le plus souvent sur Canva, dans la catégorie Formes originales]
6) Comment trouver facilement des cadres dans Canva ?
Avant, trouver LE cadre parfait dans lequel insérer ses photos, c’était un peu la galère. Mais ça, c’était avant. Désormais, Canva a intégré une barre de recherche au niveau de la section Cadres (tu peux y accéder en cliquant sur Eléments, à gauche de ton écran). Ultra pratique pour retrouver en quelques secondes ton ou tes cadres préférés.
Voilà une petite sélection de mots clés utiles pour trouver de jolis cadres originaux sur Canva : blob; computer; phone; square; round; flower; letter; polaroid …

7) Astuce pour flouter l’arrière plan de tes photos
Tu souhaites rendre l’arrière plan d’une de tes photos flous ? Voilà comment procéder pour y parvenir rapidement :
- Insère sur ton document la photo que tu veux modifier. Il peut s’agir d’une photo dénichée sur Canva ou d’une photo que tu as importée sur le logiciel.
- Sélectionne ta photo et clique sur Modifier l’image
- Descends jusqu’à trouver l’outil Mise au point automatique et clique dessus
- Et voilà, l’arrière plan de ta photo est floutée !
Bon à savoir : tu peux modifier l’intensité et la position de la zone floutée sur ton image.
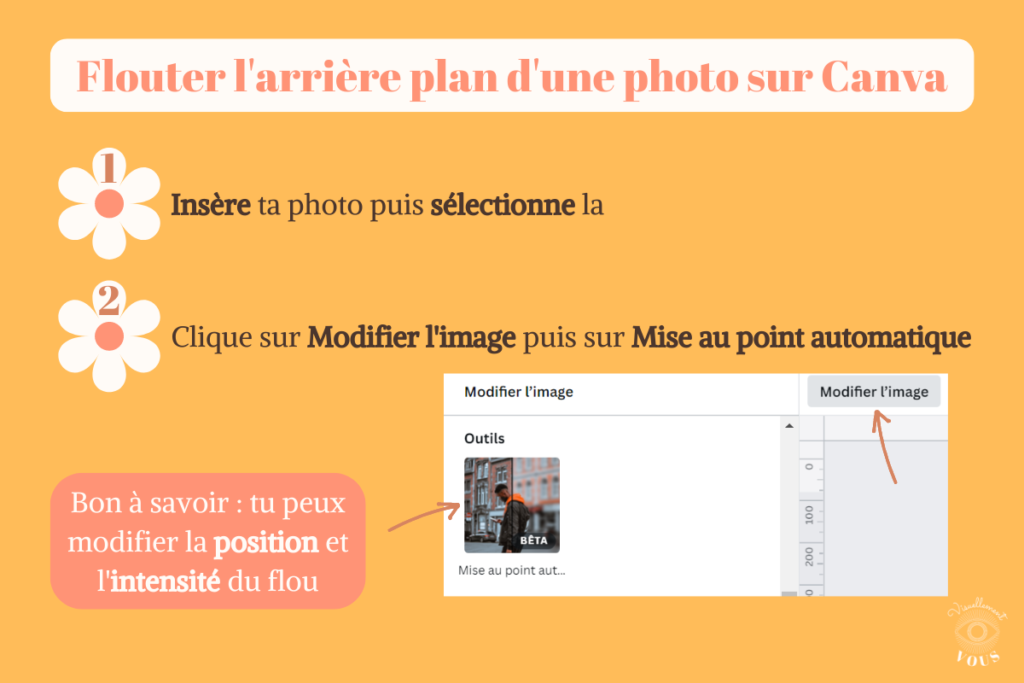
[Envie de gagner du temps sur Canva ? Découvre les 20 raccourcis clavier que j’utilise le plus souvent sur ce logiciel (et qui me font économiser de précieuses minutes)]
8) Ajouter une ombre à une photo
Tu souhaites faire ressortir une de tes photos sur Canva, en lui ajoutant une ombre ? Rien de plus simple. Il te suffit :
- d’insérer ta photo (récupérée sur Canva ou importée) sur ton document
- de cliquer sur Modifier l’image puis de sélectionner Ombres
- de choisir l’ombre souhaitée et de régler son intensité, sa taille, sa transparence …
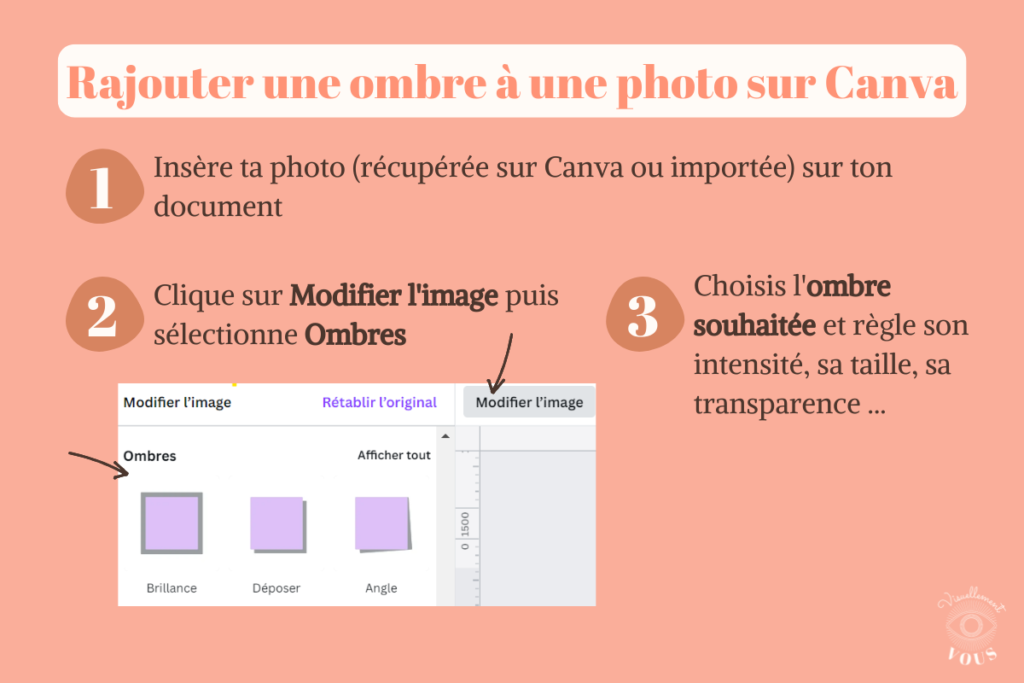
Voilà donc mes 8 astuces à connaître pour gagner du temps et créer de très jolis visuels sur Canva. N’hésite pas à me dire, en commentaire, si tu souhaites un volume 2 de cet article, pour 8 astuces supplémentaires. Et si ce n’est pas déjà fait, pense à télécharger gratuitement ton catalogue d’inspiration Canva, contenant 60 mots clés utiles pour trouver facilement et rapidement de supers éléments graphiques à intégrer à tes visuels Canva !